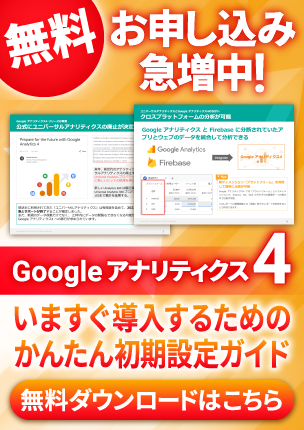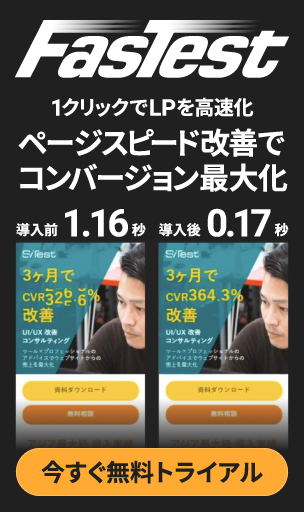アンケート?それならGoogleフォームでサクッと解決!
社内・社外・学校・サークル・部活・コミュニティなどで、アンケートを取る機会はありますか?
通常なら、紙や、メールや、それともLINE…?
それですとと「アンケート用紙作るの面倒!」「これ、誰が答えたの?」「集計が大変」「紙の無駄!」「回答漏れてるー」といったことになりますよね。
さらにさらに、アンケートに答える側も「あぁ、めんどくさい…」と思って、後回しにしがちに…
良くないです!
なんとかしないと!
そこで、『Googleフォーム』を使って、
サクッと作って、
サクッと答えてもらって、
サクッと集計!
これで快適なアンケートライフが送れます。
この記事では、Googleフォームの使い方の基礎をまとめました。
Googleフォームとは?
アンケート、アンケートと言っていますが「Googleフォーム」は、「お問い合わせフォームを作成するGoogleのサービス」です。
WEBサイト埋め込みも可能で、入力内容の簡単なチェック、多様な質問形式に対応しています。
今回は、社内での読書アンケートを題材にして、アンケート作成から集計までやってみましょう!
ステップ1 アンケートを作る
早速、アンケートを作っていきます!
新しいアンケートの作成
Googleドライブで以下を選択すると、もうGoogleフォームが作成されます。
新規 > その他 > Googleフォーム

画面構成
Googleフォーム作成直後は以下のような画面になっています。
画面構成を簡単に説明します。

①質問と回答
質問タブでは質問作成、回答タブでは回答結果の閲覧が可能です。
②タイトル
タイトル入力欄です。
③質問
質問入力欄です。
④質問エリアのカスタマイズ
上から順に、質問エリアに以下のようなカスタマイズができます。
- ・質問を追加
- ・タイトルと説明を追加
- ・画像を追加
- ・動画を追加
- ・セクションを追加(セクションで、質問のグルーピングができます)
⑤フォーム全体のカスタマイズ・操作
フォーム全体に関わるカスタマイズや操作はここでできると覚えておきましょう。
左から順に以下のことができます。
- ・背景色/背景画像の設定
- ・質問のプレビュー
- ・質問の表示方法・権限などの詳細な設定
- ・質問の配布
質問の形式
Googleフォームは多様な質問形式に対応しています。
以下が作成可能な形式一覧です。

実際に作った読書アンケートのサンプル
読書アンケートのサンプルを作成し、プレビュー表示した状態が以下です。
ちょっと違和感がある質問もありますが、サンプルなのでご容赦を。

ステップ2 アンケートを出す
読書アンケートができましたので、アンケートを出しましょう。
送信ボタンを押すと、以下の画面が表示されます。
送信先に、送信したい人のメールアドレスを入力し、件名・メッセージも入力して、送信ボタンを押すだけです。

今回は、「フォームをメールに含める」を有効にして送信してみました。
有効にすると、受信したメール内にアンケートがそのまま埋め込まれ、すぐに回答することができます。
便利ですね!
ステップ3 アンケートの集計
アンケートの集計は驚くほど簡単です。
Googleフォームの、回答タブを開くだけ!
ビジュアルに、集計結果が自動で表示されます。
簡単すぎ!便利すぎ!

回答タブ内の右上の緑色のプラスボタンを押すと、スプレッドシートに出力も可能です。
自分でのデータの分析もやりやすいですね!

その他 こんなケースはどうすれば?
よくありそうなケースの解決策をまとめました。
回答回数を制限する
実はデフォルトでは回答回数が制限されておらず、何度も回答できてしまいます。
回答回数を制限するためには、設定ボタンから、「回答を1回に制限する」にチェックを入れます。
回答後に表示されるメッセージを変える
回答後に、「回答を記録しました。」と表示されるのがデフォルトです。
このメッセージを変えるには、以下を変更しましょう。
設定ボタン > プレゼンテーションタブ > 確認メッセージ
回答漏れを防ぐ
質問毎に、回答を必須かどうかを設定できます。
質問編集状態で、右下に表示される「必須」項目で、必須を有効にしましょう。
入力内容のチェックを行う
一部の質問形式では、入力内容の簡単なチェックを行えます。
質問編集状態で、右下に表示される3つの点のボタンから、「データの入力規則」を有効にすると、入力内容のチェックが可能になります。
まとめ
Googleフォームの基礎的な機能を網羅的にまとめました。
まだここでは書ききれていない内容もありますが、基本はおさえていただけたかと思います。
応用編のブログも、ご期待下さい!
-
お問い合わせ
SiTest の導入検討や
他社ツールとの違い・比較について
弊社のプロフェッショナルが
喜んでサポートいたします。 -
コンサルティング
ヒートマップの活用、ABテストの実施や
フォームの改善でお困りの方は、
弊社のプロフェッショナルが
コンサルティングいたします。
今すぐお気軽にご相談ください。
今すぐお気軽に
ご相談ください。
(平日 10:00~19:00)
今すぐお気軽に
ご相談ください。
0120-315-465
(平日 10:00~19:00)
グラッドキューブは
「ISMS認証」を取得しています。

認証範囲:
インターネットマーケティング支援事業、インターネットASPサービスの提供、コンテンツメディア事業
「ISMS認証」とは、財団法人・日本情報処理開発協会が定めた企業の情報情報セキュリティマネジメントシステムの評価制度です。