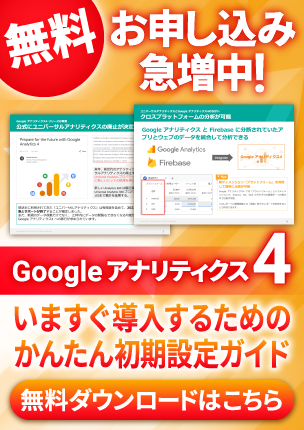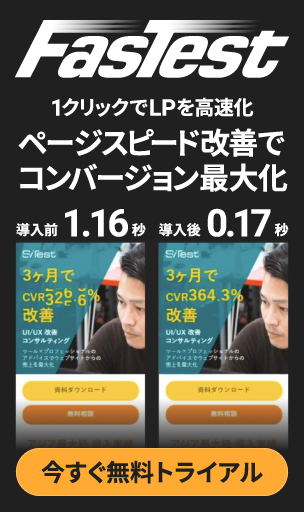【2020年最新版】Google Analytics 4 をウェブサイトに導入しよう!登録から導入方法までを解説
ウェブサイトを分析するにあたり、アクセス解析ツールは欠かせません。
本記事では、最近アップデートがあった、無料のアクセス解析ツール「Google Analytics 4」の登録から導入までの方法を解説します。
目次
- ・Google アカウントの登録
- ・Google Analytics の登録
- ・Google Analytics をウェブサイトに導入する
- ・さいごに
- ・アクセス解析やウェブサイト改善は SiTest コンサルティングにおまかせ
Google アカウントの登録
Google Analytics を含め、Googleの提供するサービスでは、Google アカウントが必要になります。
Google アカウントは以下のリンクより作成できますので、まだお持ちでない場合は作成してください。
https://marketingplatform.google.com/about/

ログイン画面を選択すると、アカウント作成へのリンクがありますので、そちらから指示に従って、作成してください。

Google Analytics の登録
Google アカウントを作成すると、Google Analytics にログインができるようになります。
以下のリンクより、ログインしてください。
ログインすると、以下のような画面に遷移しますので、「無料で設定」をクリックしてください。

初期設定
「無料で設定」をクリックすると、初期設定画面に遷移しますので、必要な設定を行っていきましょう。
① アカウントの設定
「アカウントの詳細」と「アカウントのデータ共有設定」の項目があります。
「アカウント名」にはサービス名、会社名、個人名など、管理しやすい名前をつけてください。
「アカウントのデータ共有設定」は推奨設定にもとづいて、すべてチェックを入れてください。

② プロパティの設定
「プロパティ名」には、Googleアナリティクスを導入するウェブサイトの名前を入れてください。
後から変更することも可能です。
「レポートのタイムゾーン」「通貨」などは、必要に応じて変更してください。
国内のみであれば、ぞれぞれ「日本」「(GMT+09:00)日本時間」「日本円(JPY ¥)」と設定すれば良いでしょう。

③ ビジネス情報
こちらは、それぞれ自身にあったものを選択してください。

Google Analytics をウェブサイトに導入する
Google Analytics を使って、ウェブサイトをアクセス解析をするためには、トラッキングコードをウェブサイトに設置する必要があります。
アカウントの設定を行うと、以下のような画面に遷移します。
今回はウェブサイトに導入するので「ウェブ」を選択します。
① ウェブストリームの作成
「ウェブ」をクリックすると、「ウェブストリームの設定」画面に遷移します。
導入するウェブサイトのURLと、ウェブサイト名を入力する「ストリーム名」の項目がありますので、それぞれ任意のものを記載してください。

「測定機能の強化」については、歯車マークをクリックすると、それぞれのイベントを計測するかどうかの設定ができますが、デフォルトのまますべて計測する状態でOKです。
② トラッキングコードの設定手順
ウェブサイトのアクセス状況を計測するためには、計測したいウェブサイトにGoogle Analytics のトラッキングコードを設置する必要があります。
トラッキングコードの設定方法は2種類あります。
・グローバルサイトタグをウェブページに直接設置する
・Google Tag Manager を利用する
グローバルサイトタグをウェブページに直接設置する
ウェブストリームの設定後、「タグの設定手順」というセクションが表示されます。
その中の、グローバルサイトタグを選択し、表示されているトラッキングコードをコピーしてください。

コピーしたトラッキングコードは、計測したいウェブサイトのすべてのページのタグのすぐ下に貼り付けてください。

これで、Google Analytics のウェブサイト導入は完了です。
Google Tag Manager を利用する
もし、すでに Google Tag Manager を活用している場合には、Google Tag Manager を利用してウェブサイトの計測をすることが可能です。
必要なものは、新しく作成したウェブストリームの「測定ID」です。
「ウェブストリームの詳細」画面右上に記載されているので、コピーをしてください。

続いて、Google Tag Manager の管理画面にうつります。
新たにタグを作成します。
今回使用するタグは「Google アナリティクス:GA 4 設定」なので、タグの新規作成からそれを選択してください。
タグの設定で入力する項目は「測定ID」のみです。
さきほど、コピーしたGから始まる測定IDを入力してください。

トリガーにはドフォルトで作成されている「All Pages」のページビューを設定します。
※条件を指定したい場合には、任意でトリガーを設定してください。
最後に、タグに分かりやすい名前を設定して、保存、公開をして完了となります。
計測できているか確認
ここまで正しく設定ができていれば、リアルタイムレポートに数値が反映されているはずです。
自身でサイトにアクセスしてみて、確認してみましょう。

タイムラグがある場合もありますので、導入当日に確認できない場合には、しばらく時間をおいてから再度確認してみてください。
さいごに
今回は、2020年10月にアップデートが発表された GoogleAnalytics 4 の導入方法について解説いたしました。
旧バージョンにくらべて、目標設定やレポートの見方などは変化していますので、随時記事を更新していく予定です。
アクセス解析やウェブサイト改善は SiTest コンサルティングにおまかせ
今回解説した Google Analytics はアクセス解析ツールとして、無料とは思えないほど高機能で、ウェブマーケティングには欠かせないツールです。
その一方で、高機能すぎる故に、うまく使いこなせない場合があることも事実です。
もしうまく使いこなせない場合には、プロを頼るのも一つの方法です。
当社では、9年間・65,000時間以上のウェブマーケティング実績があります。
Google 広告アワード最優秀賞受賞の実績をもつコンバージョン率改善のプロフェッショナルが、あなたのウェブサイト改善をサポートします。
お問い合わせは無料です。
ウェブサイト解析をどこから始めたら良いか分からない、Google Analytics での分析が難しいと感じている方、まずはお気軽に以下のリンクよりお問い合わせください!
https://sitest.jp/lpo/
-
お問い合わせ
SiTest の導入検討や
他社ツールとの違い・比較について
弊社のプロフェッショナルが
喜んでサポートいたします。 -
コンサルティング
ヒートマップの活用、ABテストの実施や
フォームの改善でお困りの方は、
弊社のプロフェッショナルが
コンサルティングいたします。
今すぐお気軽にご相談ください。
今すぐお気軽に
ご相談ください。
(平日 10:00~19:00)
今すぐお気軽に
ご相談ください。
0120-315-465
(平日 10:00~19:00)
グラッドキューブは
「ISMS認証」を取得しています。

認証範囲:
インターネットマーケティング支援事業、インターネットASPサービスの提供、コンテンツメディア事業
「ISMS認証」とは、財団法人・日本情報処理開発協会が定めた企業の情報情報セキュリティマネジメントシステムの評価制度です。