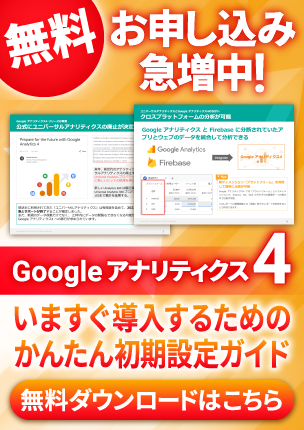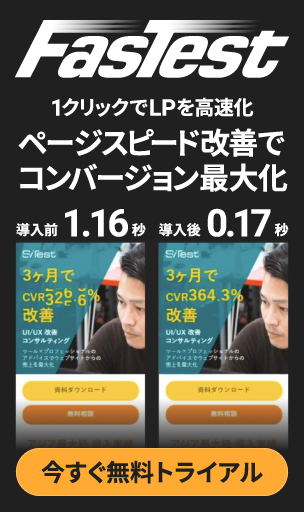Google Data Studioを、さっそく試しに体験してみた。
日本でもGoogle Data Studioが無償で使えるようになりましたので、早速試してみました。
Google Data Studioの使用感や、想定される使用目的などレポートします。
Google Data Studioとは
Googleが2015年に発表したGoogle Analytics 360 suiteの製品ラインナップの一つで、データビジュアライズツールGoogle Data Studio 360の無償版となります。
Google Data Studio
様々なデータソースを紐付けてデータを組み合わせ可視化するためのツールで、使用できるデータは
AdWords
アトリビューション360
BigQuery
Cloud SQL
Google アナリティクス
Google スプレッドシート
MySQL
YouTube アナリティクス
から選べます。
(※上記呼称は画面上の表記に則っています)
無償版なので、レポート作成が5つまでに制限されていますが、上限に達した場合は古いレポートを削除することで新たなレポートを作成できます。
Google データスタジオ(ベータ版) ヘルプセンターでどのようなものか確認できますが、
「Introduction to Data Studio」という動画の冒頭にある”Connect”、”Visualize”、”Share”というキャッチはこの製品の特徴をとても良く表しています。
先日お伝えいたしましたAnalytics Assistant機能もそうですが、専門性のあるアナリストが一人で管理画面と格闘しデータを読み解くのではなく、まず集約したデータをより解りやすく可視化し、組織内で共有し意思決定を早めるということが重要視されていると感じました。
どのようなアウトプットなのか
幾つかのサンプルが共有されていますが、下記はGoogle AdWordsの「AdWords Overview Report」と題されたサンプルです。

よく見ると、実は見た目のクールさほどアウトプット自体は深掘りされたものではないことがわかりますが…エクセルのシートに落としたレポートに比べると、やはり表現力が違います。
また、実はレポートの右下には「最終更新日」の日付と時間が表示されており、紐付けたデータソースから最新のデータを更新しています。
つまりGoogle Data Studioは単なる美しいレポートをアウトプットするためのツールではなく、「ダッシュボードを作成するツール」であるということが理解できます。
この視点を見落とすと単なる描画ツールとの認識をしてしまい、うまく活用できなくなってしまうことになります。
早速試してみました。
誤って社のアカウントでログインしてしまうのは避けたいと思い、まず普段使っていないFirefoxで試してみましたがデータの取得が上手くいきませんでした。
(私だけかもしれませんが…)
使用環境としてはやはりGoogle Chromeが最適だと思われます。
最初にレポート一覧が表示される
まず最初にレポート一覧が見られる画面が表示されます。
ここでのサンプルは上限レポート数には当然含まれません。

まず左メニューの「データソース」を選んで右下のある+マークをクリックし、新たにどのデータと紐つけるか選択します。

今回はGoogle Analyticsを選択し、承認ボタンをクリック。

共有を許可することで引き続きGoogle Analyticsの紐付けを行います。
(ちなみにFireFoxではここでつまずいてしまいました…)

なんとなく馴染みのある選択肢が表示され、選択後に接続ボタンをクリックすると「フィールド」一覧が表示されます。

予めどのような数値を書き出すかが一覧になっており、これも+ボタンで新たな「計算フィールド」がカスタマイズ出来ます。
プリセットされているフィールドはGoogle AdWordsで115項目、Google Analyticsでは533項目にも及びます。
最後に右上にある「レポートを作成」ボタンを押し、何度か表示される承認ボタンをクリックすると作成画面に到達します。
さっと四角を作ればグラフが完成
ツールの細かい使い方は今回は割愛しますが、作成自体はとても感覚的で簡単です。

上の画像は棒グラフのアイコンを選んで左上から右下に四角形のオブジェクトを作っただけで完成です。
・メニューのアイコンからグラフ・チャートの種類を選ぶ
・ドラッグ&ドロップでオブジェクトを作る
・右カラムの設定で必要な数値を設定
レポート作成自体はこの3ステップの繰り返しです。
最後に
今回はさっと使用感を探った程度で、じっくり作り込む時間はなかったのですが、非常に簡単にデータソースを紐付け、ビジュアライズできる分、デザインセンスを問われそうです。
本当に必要な情報が、本当に最適な形で表示できているのか?この視点が何より大切です。
ちなみに、Google Data StudioはGoogle AnalyticsやGoogle AdWordsなどのツールとの連携だけでなくGoogle スプレッドシートとも紐づけることができるので、様々な業務上のスプレッドシートのデータもデータソースとしてダッシュボード化することが可能です。
何と何をConnectし、どうVisualizeするか。そして誰とShareすることで成果を出すのか。ぜひ部門を横断するような使用方法を考えてみてはいかがでしょうか。
Webのデータだけでなく、店舗のデータや他のアナログメディアのデータなど、さまざまな指標を上手く横断的に可視化するようなデータソースの組み合わせ方も考えてみたいものです。
また色々と使用しながら、面白い使い方、活用方法などお伝えできればと思います!
-
お問い合わせ
SiTest の導入検討や
他社ツールとの違い・比較について
弊社のプロフェッショナルが
喜んでサポートいたします。 -
コンサルティング
ヒートマップの活用、ABテストの実施や
フォームの改善でお困りの方は、
弊社のプロフェッショナルが
コンサルティングいたします。
今すぐお気軽にご相談ください。
今すぐお気軽に
ご相談ください。
(平日 10:00~19:00)
今すぐお気軽に
ご相談ください。
0120-315-465
(平日 10:00~19:00)
グラッドキューブは
「ISMS認証」を取得しています。

認証範囲:
インターネットマーケティング支援事業、インターネットASPサービスの提供、コンテンツメディア事業
「ISMS認証」とは、財団法人・日本情報処理開発協会が定めた企業の情報情報セキュリティマネジメントシステムの評価制度です。