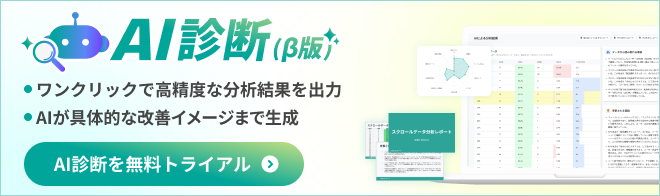【Google タグマネージャー】これだけは押さえておきたい!鉄板のトリガー3選
Google タグマネージャー(以下、GTM)は、ウェブサイトのアクセス解析や改善の効率化に欠かせないツールです。
しかし、その設定には技術的な知識も必要となり、苦手な方も多いようです。
本記事では、GTM における「トリガー」の設定に注目し、初心者でも必ず押さえておきたい3つのトリガーについて解説いたします。
また、当社公式 YouTube チャンネル「Webディレクター養成大学」でも解説していますので、こちらもご覧ください。
目次
トリガーとは
GTM におけるトリガーとは、タグを配信する条件のことです。
GTM ではトリガーで設定した条件に応じて、タグが配信されます。
トリガーは、フォームの送信やボタンのクリック、ページビューなどの様々な種類のイベントを組み合わせて条件を設定します。
現在、GTM には大きく11種類のトリガーがあります。
■ クリック トリガー
■ 要素の表示トリガー
■ フォーム送信トリガー
■ スクロール距離トリガー
■ YouTube 動画トリガー
■ カスタム イベント トリガー
■ 履歴の変更
■ JavaScript エラートリガー
■ タイマー トリガー
■ トリガー グループ
ただし、すべてのトリガーを使うタイミングは均等ではありません。
この中でも多用するトリガーは3種類前後です。
以降の章では、アクセス解析やウェブサイトの改善で利用されることの多い以下の3つのトリガーについて、定義と設定例を順に解説していきます。
■ クリック トリガー
■ 要素の表示トリガー
ページビュー トリガー
ページビュー トリガー「ページビュー」の定義
ページビューとは、「ページビュー トリガー」のひとつで、ウェブブラウザがページの読み込みを開始するとすぐにタグを配信するトリガーです。
広告計測タグやGoogleアナリティクスのトラッキングコード、その他MAツールのビーコンなど、様々なタグでページビューが利用されます。
ページの読み込みに関するトリガーは他にもありますが、それらの違いについては後述いたします。
ページビューの設定例
ページビューはトリガーのタイプ「ページビュー」カテゴリの中にあります。

ページビューを使用する場合、主に条件として使用するのは「Page URL」または「Page Path」を利用します。
つまり、どのページを読み込んだ時にタグを配信するのかを指定します。
例では、ページビューの条件として「Page URL」に「sitest.jp/lp/」を含む場合を設定しました。
この場合は、その名の通りURLに「sitest.jp/lp/」を含むページが読み込まれたらタグを配信するというトリガーとなります。

変数:Page URL
条件:「sitest.jp/lp/」を含む
【補足】「Page URL」と「Page Path」の違い
URLを指定するための条件設定の変数には「Page URL」と「Page Path」の二種類があります。
簡単に説明すると以下の通りです。
■ Page Path:URLの内、パス部分(例:「 https://sitest.jp/lp/aaa/ 」のうち、「sitest.jp/lp/aaa/」のみ)を参照する
ページビューとよく似たトリガー
ページビュー トリガーの中には、ページビューとよく似たトリガーがあります。
DOM Ready
DOM Ready とは、簡単に言うと「HTMLの要素を全て読み込み完了したらタグを配信する」というトリガーです。
ページビューはHTML含むページの読み込みが開始した時にタグが配信されるため、タグの配信順序はページビューに比べて DOM Ready のほうが遅くなります。
DOM Ready はヒートマップツールなどHTMLの要素が表示された後に配信したいツールのタグなどが主な利用用途になります。
ウィンドウの読み込み
ウィンドウの読み込みは、HTMLの要素、というだけでなく、画像やスクリプトなどの埋め込みリソースを含め、ページのすべてが完全に読み込まれた後にタグを配信します。
そのため、上記の DOM Ready よりもさらにタグの配信順序は遅くなります。
クリック トリガー
クリック トリガーの定義
クリック トリガーとは、ページ上の任意の要素がクリックされたときにタグを配信するトリガーです。
主な利用用途は、Googleアナリティクスのイベント計測など計測関連に加えて、クリック時にポップアップを表示するなど、応用範囲は幅広いです。
なお、ページビューと同様にクリックトリガーにもトリガーのタイプが複数あります。
すべての要素
クリック トリガーのトリガータイプ「すべての要素」は、画像やテキスト、リンクなど、すべての要素に対するクリックイベントを対象とします。
リンクのみ
クリック トリガーのトリガータイプ「リンクのみ」は、aタグ要素へのクリックイベントのみを対象とします。
クリック トリガーの設定例
本記事では「すべての要素」を使用して設定していきます。
ただし、「リンクのみ」を選択しても、設定方法は大きく変わりません。
クリック トリガー「すべての要素」はトリガーのタイプ「ページビュー」カテゴリの下に位置します。

クリック トリガーで設定する主な条件は、どの要素をクリックしたらタグを配信するか、という条件です。
また、GTM のヘルプを見ると、以下のようにクリック トリガーのイベントを設定する際にはページURLの条件も合わせて設定する事が推奨されています。
[このトリガーの発生場所] で [一部のクリック] を選択します。
[イベント発生時にこれらすべての条件が true の場合にこのトリガーを配信します] で、必要なページでのみこのトリガーを有効にするフィルタを追加します(例: 「Click URL contains /path/to/promo」)
引用:クリック トリガー – タグ マネージャー ヘルプ
実際の設定例は以下の通りです。

条件①:「Click URL」に「hogehoge.jp/aaa/aaa/」を含む
条件②:「Page URL」に「sitest.jp/lp/」を含む
【補足】Click 関連のイベント変数一覧
「Page URL」と「Page Path」のように、Click に関連するイベント変数も複数あります。
それぞれ参照するものが異なりますので、定義の違いを押さえておきましょう。
■ Click Classes:要素についているCSSのclass名
■ Click ID:要素についている id名
■ Click Target:aタグに記述されているtarget属性(_blankなど)
■ Click URL:要素に紐づくURL(aタグに記述されているhref属性やimgタグに記述されているsrc属性)
■ Click Text:リンクに含まれているアンカーテキスト全文
要素の表示トリガー
要素の表示トリガーの定義
要素の表示トリガーは、任意の要素がパソコンの画面内(正確にはウェブブラウザのビューポート)に表示された場合にタグを配信します。
最も利用される方法は「読了率の計測」です。
記事ページの下部にある特定の要素が表示されたら読了とみなしイベントとして計測する、というような利用方法です。
その他にも、サンクスページがない場合やURLが変化しない場合のコンバージョン計測等にも利用される場合があります。
要素の表示の設定例
「要素の表示」トリガーは「ユーザー エンゲージメント」のセクション内にあります。

「要素の表示」トリガーを利用するときの主な設定内容は「どの要素がどれくらい表示されたらタグを発火させるか」です。
選択方法
選択方法は「ID」または「CSS セレクタ」を選択します。
いずれもHTML内における要素をしているもので、ウェブブラウザの開発者モードから確認できます。
開発者モードの利用法については以下の動画で詳細を解説しています。
要素ID または 要素セレクタ
要素を指定するIDまたはセレクタを記入します。
このトリガーを起動するタイミング
以下の3つの選択肢から選択します。
■ 1 要素につきに 1 度
■ 各要素が画面に表示されるたび
「1 ページにつき 1 度」が最も起動する回数が少なく、「各要素が画面に表示されるたび」が最も起動する回数が多くなります。
読了率の計測であれば、「1 ページにつき 1 度」を選択します。
視認の最小割合
「要素がどれくらい画面に映ったら要素が表示されたとみなすか」を設定する項目です。
この項目は、0〜100の間の数字で設定します。
例えば50で設定した場合にはその要素が半分表示されたら要素が表示されたとみなされてタグが発火します。
実際の設定例は以下の通りです。

さいごに
以上、GTM で頻繁に利用するトリガーを3つご紹介しました。
それぞれのトリガーの代表的な利用例は以下の通りです。

GTM は様々な設定がありますが、応用範囲は広く利用方法を覚えることでWebマーケティングの施策の幅も広がります。
GTM を活用するためのステップとしては以下の3つがポイントです。
■ ブラウザの開発者モードになれる
■ 設定の意味を理解して用途によってカスタマイズする。
ぜひ、アクセス解析などのWebマーケティングに GTM をご活用ください。
また、当社ではタグマネージメントの支援も行っております。
「ページに設置した複数のタグを効率的に管理したい」
「タグマネジメントツールを導入して、データを計測したい」
「タグマネジメントツールを導入したが、活用できない」
上記のようなお悩みをお持ちの方は、是非お気軽に当社へご相談ください。
-
お問い合わせ
SiTest の導入検討や
他社ツールとの違い・比較について
弊社のプロフェッショナルが
喜んでサポートいたします。 -
コンサルティング
ヒートマップの活用、ABテストの実施や
フォームの改善でお困りの方は、
弊社のプロフェッショナルが
コンサルティングいたします。
今すぐお気軽にご相談ください。
今すぐお気軽に
ご相談ください。
(平日 10:00~19:00)
今すぐお気軽に
ご相談ください。
0120-90-5794
(平日 10:00~19:00)
グラッドキューブは
「ISMS認証」を取得しています。

認証範囲:
インターネットマーケティング支援事業、インターネットASPサービスの提供、コンテンツメディア事業
「ISMS認証」とは、財団法人・日本情報処理開発協会が定めた企業の情報情報セキュリティマネジメントシステムの評価制度です。