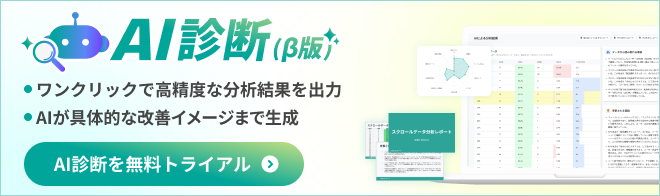GA4の使い方入門|画面の見方や活用方法をわかりやすく解説
「Google アナリティクス 4はどこをどう見ればよいのか、わからない」
Google アナリティクス 4(GA4)は従来のユニバーサルアナリティクス(UA)と見た目が変わり、どう使えばよいかわからないという方が多いかと思います。
GA4 は初めての方にとっては難しく感じるかもしれませんが、本記事では初心者でもわかりやすく、GA4 の画面の見方や活用方法について解説します。
まずは、GA4 の基本的な画面構成や各メニューの意味について解説し、次に主要なレポートの見方や使い方を説明します。GA4 をこれから使う・分析しようとしている人は、ぜひ本記事を参考にしてください。
▼初期設定にお悩みの方はこちら
Google アナリティクス 4 (GA4) かんたん初期設定ガイド 無料ダウンロード
目次
GA4 の画面構成と見方
大きく見た目が変わった GA4。
しかし、大枠さえ理解すれば難しいものではありません。
この章では以下の各画面の大まかな内容や、基本的な使い方・役割について解説します。
GA4の画面は大きく5つに分かれています。
・レポート
・探索
・広告
・管理
ホーム
左側にあるメニューの1番目の画面です。
ホーム画面では、Webサイトやアプリの概況、分析情報を確認できます。
直近のユーザー数、イベント数などのサマリーや、直近みたレポート、GA4 が自動的に出したトピックスや変化について記載されています。

ホーム画面で流入数やコンバージョン数に大きな変化は起こっていないか定期的に確認する、トピックスで上がってきている情報の詳細を確認する等に使う GA4 の基本となる画面です。
レポート
レポート画面は、ユーザーの属性やデバイス、流入チャネルなどの基本データを確認したいときに見ます。「標準レポート」や「基本レポート」とも呼ばれます。
「レポート」の中には複数の画面があります。
個別のレポート画面について本記事では触れませんが、大きくは流入元、コンバージョン数、ページ毎の数値、ユーザーについての情報を見ることができます。

これらの画面で確認できる指標は一部制限されているため、基本項目を確認する際に活用をしますカスタマイズして任意のデータを見たい場合は次の「探索」を使用します。
探索
指標などを組み合わせて、詳細にデータを確認したいときに使います。
標準レポート画面では確認できない内容や、定期的に特定のデータだけを確認したい際に使用します。

テンプレートがあり、それをもとに作成が可能、もしくは0から新規に作成することも可能です。テンプレートは複数あり、用途に合ったものを選ぶことができます。
またセグメントを使って分析したい場合は探索レポートを作成します。
広告
流入チャネル別のコンバージョン数や、コンバージョンに至るまでのチャネル別の貢献度(アトリビューション)を確認できます。広告の媒体別の成果を確認できますが、広告以外のチャネルも確認できます。

また広告流入のデータに変動があった場合は「インサイト」に追加され状況の把握が可能です。
管理
GA4 のアカウントやプロパティの各種設定、重要なイベント・キーイベント(コンバージョン)設定をおこなう画面です。

GA4 リリース時、イベントやキーイベント設定は「設定」という別メニューにまとめられていたため情報の古い記事などがあり、上記設定の際は注意が必要です。
GA4 の計測においてキーイベント設定は非常に重要になりますので、こちらやGTMを活用し欠かさず設定をしていきましょう。
使用前に必要な GA4 の初期設定
おおまかな GA4 の画面・各メニューへの理解が深まったかと思いますが、GA4 は使う前に初期設定が必要です。
イベント・コンバージョン設定
Webサイトの分析を進めていくためには、「コンバージョンの設定」が必要です。
GA4 ではコンバージョンを設定するためには、まずコンバージョンとするイベントを作ってから、そのイベントをコンバージョンとして設定します。
詳しい内容や方法については以下をご覧ください。
設定完了後からしかコンバージョンは計測されないため、はやめの設定をおすすめします。
データの保持期間
データの保持期間も変更が必要です。
GA4 のデータの保持期間のデフォルトは2ヶ月に設定されています。2ヶ月間のデータでは十分な分析ができないので、最長で設定ができる「14か月」に設定しましょう。
こちらも以下記事を参考に必ず設定ください。
GA4 で重要な用語
指標
GA4では、データ収集の仕組みが従来のUA(ユニバーサル アナリティクス)と大きく異なり、イベント単位でデータを収集する点が特徴です。このため、指標もより柔軟で包括的なデータ分析が可能です。「ユーザー」「セッション」「表示回数」「キーイベント」「エンゲージメント」などがGA4の指標として活用されます。
ユーザー
ユーザーとは、「サイトを訪れたユーザー」の数を指します。
GA4では、ユーザーに関するさまざまな指標が用意されていますが特に「アクティブユーザー」が重要な指標となっています。アクティブユーザーは、サイトにアクセスしただけでなく、一定の操作やイベントを実行したユーザーを指し、よりリアルなエンゲージメント状況が把握できます。アクティブユーザーの増減により、特定のマーケティング施策がどの程度、ユーザーに対して影響を及ぼしたかを評価できます。特に、キャンペーンや広告の効果測定に役立ち、アクティブユーザー数の推移をもとに施策の見直しや改善がしやすくなります。
セッション
セッションとは、Webサイトを訪問してから離脱するまでの一連の操作で、トラッキングコードを設置しているページにユーザーが訪問した際に生成されます。
GA4の「セッション」は、UAと異なり、イベントをベースに記録されます。「セッション開始」として記録されるため、ユーザーがどのページから訪問したのか、どのコンテンツが最も初期接触に役立っているかがわかりやすくなります。
セッションの詳細は、GA4公式ヘルプをご覧ください。
表示回数
UAでいうページビューのことです。
GA4の「表示回数」は、特定のページビューだけでなく、アプリ内のスクリーンビューなども含む「スクリーン/ページの表示回数」として計測されます。
キーイベント
サイト上でユーザーに達成してほしい行動のことです。以前は「コンバージョン」と呼ばれていましたが「キーイベント」に変更になりました。特定のイベントをキーイベントとして設定することで、目標に沿った行動の発生を詳細に追跡できます。例えば、商品購入や問い合わせ完了などのアクションをコンバージョンとして設定し、その達成度を測ることで、KPIの達成状況を正確に把握しやすくなります。
エンゲージメント
GA4で新たに登場した指標です。GA4の「エンゲージメント」は、サイトやアプリ上でユーザーが積極的に行動したかどうかを示す指標です。具体的には10 秒以上続いたセッション、キーイベントが 1 回以上発生したセッション、ページビューまたはスクリーン ビューが 2 回以上発生したセッションアクションがエンゲージメントセッションとして定義されています。
ディメンション
GA4における「ディメンション」とは、アクセス解析の分析軸となる項目のことです。Google アナリティクスのレポートは、原則、ディメンションと指標の組み合わせで出力されます。
ディメンションはデフォルトでも用意されていますが、それ以外の、各 GA4 利用ユーザーが独自で追加可能なカスタムディメンションがあります。
カスタムディメンションは、デフォルトで用意されているディメンションでは足りない場合や、より詳細な分析を行いたい場合などに活用できます。
セグメント
GA4のセグメントとは、特定の条件でユーザーの行動データを絞り込む機能です。これにより、各ユーザー層の特性に応じた分析ができるため、ターゲティング精度が高まります。例えば、新規ユーザー向けのキャンペーンとリピーター向けの施策を比較する際に、適切なターゲット層ごとにカスタマイズしたマーケティングを行いやすくなります。
フィルター
GA4における「フィルター」は、レポートのカスタマイズや不要なデータを除外するために使用されます。特定の条件に基づいてデータを絞り込むことで、ノイズを減らし、施策にとって本当に重要なデータに集中することが可能です。
GA4 レポートの具体的な使い方
ここからはいくつかの GA4 の具体的な使い方をご紹介します。
基本的な流入数・流入元・コンバージョン数/率などの数値を確認できるようになりましょう。
ページビュー数を確認する
サイト全体およびページ別のページビュー数(PV数)を確認したい場合は、「レポート」>「エンゲージメント」>「ページとスクリーン」を見ます。
こちらのレポートの「表示回数」がPV数になります。

サイト全体のPV数、そして各ページのPV数が並んでいます。
※GA4 はアプリにも対応しており、アプリにはページの概念がないため、PV数という表現ではなく「表示回数」になっていると考えられます。
ランディングページ別の値を確認する
「ページとスクリーン」ではページごとのPV数を確認できました。
同じく「レポート」>「エンゲージメント」の中の「ランディングページ」では、ランディングページ別の数値を確認することができます。ランディングページを起点とするセッション数や、コンバージョン数、またはサイト全体のセッション数も確認できます。

流入元を確認する
GA4 ではユーザーの初回流入元、もしくはセッション単位の流入元をわかりやすく分けて確認ができます。「レポート」>「集客」の中の「ユーザー獲得」「トラフィック獲得」です。「ユーザー獲得」でユーザーが最初にサイトへ訪問した際の流入元、「トラフィック獲得」でセッションごとの流入元を見ることができます。各流入元ごとのユーザー数やセッション数を確認できます。

主な流入経路としては、以下が挙げられます。
Paid Search:リスティング広告からの流入
Display:ディスプレイ広告からの流入
Direct:ブックマークやQRコードなどからの流入
Referral:外部サイト内のリンクからの流入
Emai:メール内のリンクからの流入
コンバージョン率を確認する
コンバージョン率を簡易的に確認するには、レポート画面のカスタマイズをおすすめします。本記事ではランディングページ別のコンバージョン率を確認する方法を一例としてご紹介します。
まず「レポート」>「エンゲージメント」>「ランディングページ」を開きます。
そして右上にペンのアイコン(編集ボタン)があるので、そこをクリックします。

編集ボタンを押すと、カスタマイズバーが画面右に表示されます。その中の「指標」をクリックすると、指標の順番や内容を編集できる画面になります。
「指標を追加」から「セッションのコンバージョン率」「ユーザー コンバージョン率」を選んでください。

その後、「適用」「保存」をクリックすると、画面下のレポート画面にセッションとユーザー単位のコンバージョン率が表示されます。
「すべてのイベント」のプルダウンを押せば、任意のコンバージョンイベントに絞って、数値を確認できます。

以上の手順でランディングページ別のCVRを確認することができ、他のレポート画面(トラフィック獲得など)でも同様の手順でCVRを確認可能です。
GA4 運用のコツ
GA4 を社内でスムーズに運用するためには、設定や操作の理解を深め、現場での活用をサポートする体制が重要です。以下に、GA4 の効果的な運用を促進するためのコツをご紹介します。
1. 目的に応じたKPI と指標の明確化
GA4 の導入にあたっては、ビジネス目標に直結するKPIを設定し、分析で活用する指標を明確にしましょう。GA4 はイベントベースでデータを収集するため、目的に応じたカスタムイベントやコンバージョン設定が重要です。例えば、「購入完了」や「お問い合わせ送信」など、具体的なゴールに応じたイベントを設定することで、マーケティング施策の成果を正確に評価しやすくなります。
2. GA4 の機能理解を深めるための研修を実施
社内でスムーズにGA4を運用するためには、GA4 特有の機能や概念をチームで共有することが必要です。特に、ユニバーサル アナリティクスからGA4に移行した企業にとっては、「イベント」「セッション」「エンゲージメント」などの新しい指標や計測方法に戸惑うこともあるでしょう。そのため、GA4 の使い方やベストプラクティスを学ぶための社内研修や勉強会を開催し、チーム全体の理解を深める機会を設けると効果的です。
3. カスタムレポートと比較機能を活用した分析の効率化
GA4 には、必要な指標を柔軟に組み合わせられる「探索レポート」機能があります。このカスタムレポートや比較機能を活用することで、担当者ごとに必要なデータに素早くアクセスでき、日常業務の効率化に役立ちます。例えば、広告運用担当者には「流入元別のエンゲージメント率」や「コンバージョンイベント」のみを表示するレポートを作成するなど、担当領域に合わせてレポートをカスタマイズすることで、各自が効率的にデータを確認できます。
4. セグメントとフィルターを使ったターゲット分析の精度向上
GA4 では、ユーザーを特定の条件で分けて分析できる「比較」機能が提供されています。これを活用すると、新規ユーザーやリピーターなど、ターゲット別にパフォーマンスを把握することができます。また、フィルターを使うことで特定の条件でデータを絞り込み、ノイズを排除して必要なデータに集中できます。これにより、施策ごとの影響を把握しやすくなり、効率的に次のアクションプランが立てられます。
5. ダッシュボードでリアルタイムのデータを共有
GA4 はリアルタイムのデータも視覚的に把握できるため、専用のダッシュボードを作成し、社内でデータを共有することが可能です。定期的なレポート作成の手間を省きつつ、キャンペーンや施策のリアルタイムのパフォーマンスを把握できます。これにより、迅速な意思決定や対応が可能になり、特に広告運用やコンテンツ制作のチームが迅速に施策の効果を検証できるようになります。
6. 継続的な検証と改善
GA4 の運用は、単にデータを蓄積するだけでなく、継続的にデータを検証し、必要に応じてイベントやコンバージョンの設定を見直すことが重要です。マーケティング施策やビジネスの変化に応じて、分析指標を適宜調整し、データの信頼性と有効性を維持することで、常に最新の状況を把握できます。また、GA4は定期的に新機能が追加されるため、最新の機能や改善点を常に把握し、活用する姿勢が求められます。
これらのポイントを押さえながらGA4の運用を進めることで、データの活用効果を最大化し、組織全体でのデータドリブンな意思決定を促進することが可能です。
さらに精密なデータ分析を実現するためのツール活用法
GA4の標準データのみでも基本的なユーザー行動を把握できますが、その他のツールを併用することでさらに深い分析が可能になります。ここでは、GA4 と組み合わせることで得られるメリットについて、各ツール別にご紹介します。
Looker Studio(旧データポータル)
Looker Studio は、Google が提供する無料のビジネスインテリジェンス(BI )ツールで、データの可視化やレポートの作成に役立ちます。GA4 のデータを取り込むと、GA4 の標準レポートでは難しいカスタマイズができ、より視覚的でわかりやすいレポートを作成できます。また、SNS や広告データなどGA4 以外のデータをまとめて可視化できるため、総合的な分析や全体のパフォーマンスを管理するのに便利です。Looker Studio を使ってダッシュボードを作成し、社内共有を通じて意思決定を行いやすくなるというメリットもあります。
探索レポート(GA4 内機能)

探索レポートは、GA4 の標準レポートよりも詳細なデータ分析が可能な機能です。探索機能を使えば、ページ訪問からコンバージョンに至るまでのユーザーの行動パターンを細かく追跡できます。たとえば、ユーザーの流入元ごとに行動をセグメント化し、それぞれのルートに沿ってどのようにサイト内を移動したかを分析することで、コンバージョンにつながりやすいルートを見つけることができます。また、サイト改善のための精度が向上し、ターゲット層に最適化された施策の立案がしやすくなるのが探索レポートの利点です。
参考:【 Google アナリティクス 4(GA4)】データ探索レポートの特徴と活用方法をご紹介
サーチコンソール
サーチコンソールは、Google が提供する無料のSEO 解析ツールで、検索エンジンにおけるサイトのパフォーマンスを把握するために役立ちます。GA4 と連携することで、ユーザーがどのような検索クエリでサイトに訪れたのかや、ページに到達するまでの検索経路を詳細に分析することが可能です。検索エンジンからのトラフィックとGA4 のユーザー行動データを組み合わせると、検索からの訪問者がサイト内でどのように行動するか、またどのコンテンツが訪問者にとって魅力的かをより具体的に把握できます。SEO の施策だけでなく、UX の改善にも効果的に活用できるでしょう。
ヒートマップツール
ヒートマップツールは、ページ内でのユーザーの行動を視覚的に表すツールで、特にスクロールの深さやクリックの位置を色の濃淡で示します。GA4 でのデータから「滞在時間が短い」ページや「離脱率が高い」ページを見つけた際に、ヒートマップで具体的な閲覧状況を把握することで、改善ポイントがわかりやすくなります。例えば、どの部分が最も注目されているのかや、逆に見られていない場所がどこかを確認できるため、ページのコンテンツ配置やUIをより効果的に改善するための実践的な指標となります。GA4 のイベントデータと併用することで、クリックやスクロールデータの数値分析と視覚的な理解が深まり、効果的な改善が行いやすくなります。

LPO ツール SiTest(サイテスト)を使用すれば、ヒートマップ解析、A/B テスト、EFO (エントリーフォーム最適化)、パーソナライズ、ポップアップなど LPO 、コンバージョン率改善に必要な施策が簡単にできるようになります。
これから、ヒートマップの活用を考えている方へ特ににおすすめです。
無料トライアルを実施しておりますので、まずはお気軽にお問合せください。
GA4 とこれらのツールを併用することで、ユーザーの動きをより多角的に分析でき、効果的なマーケティング戦略の立案やサイトの最適化を実現できます。それぞれのツールの特性を活かしてデータを補完し合うことで、データ解析の幅が広がり、戦略的な意思決定がより容易になります。
まとめ
本記事では、GA4 の基本的な使い方について解説しました。
GA4 の画面はややこしく感じられますが、慣れれば扱いは簡単です。
無料のツールですので使い倒し、サイトの課題発見や数値計測に役立てましょう。
当社では現役のWebコンサルタント・Webアナリストによる「GA4 設定・移行支援」サービスを提供しております。
「GA4 の設定に不安がある」「どのように活用すればいいか分からない」のようなお悩みがある方は、是非お気軽にご相談ください。
-
お問い合わせ
SiTest の導入検討や
他社ツールとの違い・比較について
弊社のプロフェッショナルが
喜んでサポートいたします。 -
コンサルティング
ヒートマップの活用、ABテストの実施や
フォームの改善でお困りの方は、
弊社のプロフェッショナルが
コンサルティングいたします。
今すぐお気軽にご相談ください。
今すぐお気軽に
ご相談ください。
(平日 10:00~19:00)
今すぐお気軽に
ご相談ください。
0120-90-5794
(平日 10:00~19:00)
グラッドキューブは
「ISMS認証」を取得しています。

認証範囲:
インターネットマーケティング支援事業、インターネットASPサービスの提供、コンテンツメディア事業
「ISMS認証」とは、財団法人・日本情報処理開発協会が定めた企業の情報情報セキュリティマネジメントシステムの評価制度です。