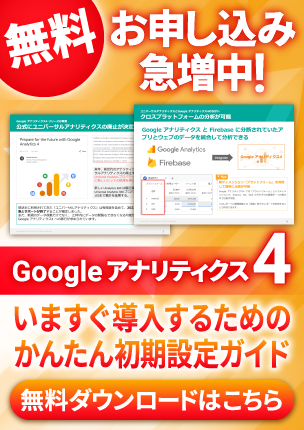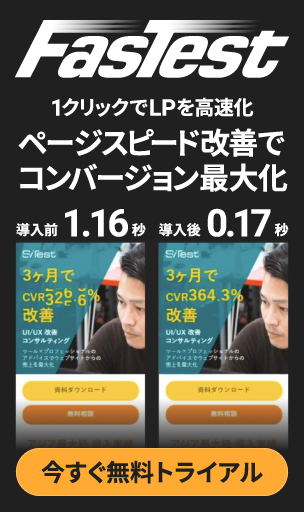Google アナリティクス4 プロパティの設定方法 Google タグマネージャー 使用編
2020年10月に Google アナリティクス4( GA4 )がリリースされて以降、切り替えに向けて準備を進められているかと思います。
しかし、従来のものと比べると仕様が変わっている部分も多く、導入や設定方法に不安を感じられている方は多いのではないでしょうか。
前回の記事では既にユニバーサルアナリティクス(UA)を導入済みの方が、 Google アナリティクス4 プロパティを設定する方法について解説しました。
前回の記事はこちら。
Google アナリティクス4 プロパティの設定方法 ユニバーサルアナリティクス( UA )導入済みサイト編
今回は Google タグマネージャー を使用して、 GA4 を設定する方法を解説していきます。
目次
Google アナリティクス4( GA4 )とは
まずは Google アナリティクス4 (以下、 GA4 )について、簡単におさらいしておきます。
GA4 では、近年多様化するさまざまなユーザー行動の計測に対応するために、従来の Google アナリティクス では出来なかったデータの計測が可能となった次世代ツールです。
従来の Google アナリティクス では、データの収集はすべてセッションベースで行われておりました。
しかし、 GA4 ではユーザーベースでのデータ収集が可能となった為、複数のデバイスを使用するユーザーがデバイスをまたいで行動した際でも、同一のユーザーとしてデータ計測が可能となりました。
このように近年多様化するさまざまなユーザー行動に合わせて、 GA4 では主に下記の機能が搭載されております。
- Webサイトとアプリの両方のデータを計測
- Google の機械学習によるユーザー行動の予測機能
- Cookie を使用しない、プライバシーを重視したデータ管理機能
しかし、 GA4 はまだ改良中の段階です。
これからも新しい機能が追加されていくことが予想されますので、 Google の公式ページを確認しておくといいでしょう。
また、Googleアナリティクス4 の概要についてより詳しく知りたい方は以下の記事もご覧ください。
Googleアナリティクス4(GA4)とは?リリースの背景や新機能、活用のアイディアを解説
Google タグマネージャー ( GTM )を使用するメリット
GA4 は、 Google タグマネージャー(以下、GTM)を使用すると、スムーズに導入・設定を行うことができます。
もし、 GTM をまだ使用していないという場合は、 GA4 への切り替え前に、タグの設置を GTM に切り替えることを推奨します。
① GTM にはデフォルトで、 GA4 のタグが用意されている
GTM のタグタイプの選択では、あらかじめ「 GA4 設定」「 GA4 イベント」タグが用意されています。
そのため、 GTM を使用すれば、WebサイトのHTMLコードを書き換えることなくタグの設定が可能です。
②タグの一括管理が可能
Webサイト上に GTM のコードを一度設置しておけば、これ以降のタグの管理はすべて GTM 内で行われます。
そのため、タグを変更・更新した際も GTM さえ設置していれば、すべてのページに変更タグの適用作業を行うという手間がかかりません。
GA4 タグを設置する際にもとても便利ですが、今後タグの追加があった際にも設置漏れ等のリスクを防ぐことができます。
③不具合が起きた場合でも、前の状態に復元が可能
GTM では、バージョンごとに設定を管理する仕組みになっているため、不具合が起こった場合でも、公開前の状態に復元することができます。
GA4 は現在改良中のツールであるため、予期せぬトラブルが起こりうることも容易に考えられます。
何らかの不具合により、設定したタグが動作していないといったトラブルにも対応できるのが GTM を使用するメリットです。
GTMを使用したGA4設定・切り替えの手順
① GA4 のプロパティを作成する
Google アナリティクス の管理画面から、歯車のマークの「管理」項目を開き、「 GA4 設定アシスタント」をクリックします。
「新しい Google アナリティクス 4 プロパティを作成する」という項目の中にある「はじめに」というボタンをクリックし、プロパティの設定にすすみましょう。
画面上に、「新しい Google アナリティクス4 プロパティの作成」というポップアップが表示されるので、「プロパティを作成」をクリックします。
最後に、「GAプロパティを確認」と書いてあるボタンをクリックすればプロパティの設定は完了です。

②計測IDの確認
管理画面の左側にある「データストリーム」項目をクリックし、計測したい「ウェブストリーム」を選択します。
そうすると「ウェブストリームの詳細」が表示されます。その中に「G-」から始まる「測定ID」が記載されているのでそれをコピーしておきましょう。

③GTMタグ・トリガーを作成する
GTM に移動して、タグ・トリガーを作成します。
ワークスペース左サイドバーの「タグ」をクリックし、「新規」を選択します。
「タグ」と「トリガー」の設定画面が表示されるので、ここから設定を行っていきます。
・タグの名前
タグ名を設定します。
・タグの設定
「タグの設定」をクリックすると、「タグタイプを選択」が表示されます。
この中の「 Google アナリティクス : GA4 設定」を選択します。
すると、測定IDの入力項目が表示されるので、先ほどコピーした、測定IDを入力しましょう。

・トリガーを設定する
次に、配信トリガーを設定します。
「トリガー」をクリックすると、「トリガーの選択」が表示されますので、ページビューを選択をしましょう。
トリガーを選択を終えたら、「保存」をクリックします。

④タグの発火を確認する
GTM の「プレビュー」では、公開前にタグの発火を確認できます。
「プレビュー」をクリックすると、タグアシスタントが表示されるので、そこに確認したいWebサイトのURL入力してください。
「Connect」をクリックすると、別タブで該当のWebページが表示されます。
再度元のページに戻ると、どのタグが発火しているのかを確認できます。先ほど保存した GA4 の設定タグが「Tags Fired」の欄に表示されていれば、タグは正常に発火しているということになります。

⑤ GTM タグを公開する
タグの発火が確認できたら、ワークスペース右上の「公開」をクリックし、作業は完了です。
Google アナリティクス 4 (GA4) 設定・移行支援のご案内
現在ご利用中の Google アナリティクスは2023年6月いっぱいで計測の停止、廃止が決定しています。
当社では、現役のWebコンサルタント・Webアナリストによる「 Google アナリティクス 4 (GA4) 設定・移行支援」サービスを提供しております。
サイトの目的に合わせた設計・設定から活用のアドバイスまでを支援いたします。
「 Google アナリティクス 4 に移行したいが、最適な設計や設定方法がわからない」
「 Google アナリティクス 4 を導入・活用したいが、習得するリソースがない」
「自分たちで行った移行作業が、適切に設定されているか不安」
上記のようなお悩みのある方は、是非お気軽にご相談ください。
-
お問い合わせ
SiTest の導入検討や
他社ツールとの違い・比較について
弊社のプロフェッショナルが
喜んでサポートいたします。 -
コンサルティング
ヒートマップの活用、ABテストの実施や
フォームの改善でお困りの方は、
弊社のプロフェッショナルが
コンサルティングいたします。
今すぐお気軽にご相談ください。
今すぐお気軽に
ご相談ください。
(平日 10:00~19:00)
今すぐお気軽に
ご相談ください。
0120-315-465
(平日 10:00~19:00)
グラッドキューブは
「ISMS認証」を取得しています。

認証範囲:
インターネットマーケティング支援事業、インターネットASPサービスの提供、コンテンツメディア事業
「ISMS認証」とは、財団法人・日本情報処理開発協会が定めた企業の情報情報セキュリティマネジメントシステムの評価制度です。