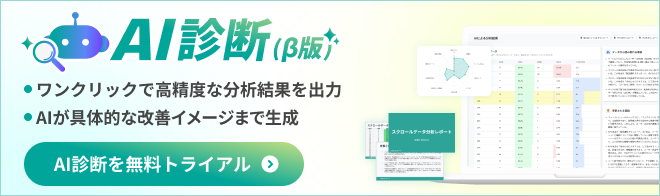Google Data Studioの使い方その2。Facebookのレポートを作ってみた。
先日、Google Data Studioを早速使ってみての使用感をお伝えしましたが、丁度Facebookのデータをグラフィカルに見たいと思っていたのでダッシュボードにしてみました。
Googleのプロダクツでなくても、一旦スプレッドシートを介することで様々なデータと連携できるのがうれしいですね。
結局Google製品を使うわけで、思うツボのような気もしますが・・・
手順としては
1.GoogleスプレッドシートにFacebookのインサイトのデータを書き出す。
2.スプレッドシートをコネクトしダッシュボードを作成。
となります。
Facebook、Bing、Twitter などの広告データを Google データスタジオに
こちらの記事も参考になりますのでご確認ください。
スプレッドシートにFacebookインサイトを書き出す。
Facebookインサイトのエクセルデータをダウンロードし、スプレッドシートにインポートしても良いですが、この作業はスプレッドシートのアドオンを使うとスムーズです。
SpreadsheetBoosterやSupermetricsを使うと便利です。
今回はSupermetricsを使用しました。

書き出したデータをGoogle Data Studioと紐付け
スプレッドシートへの書き出しが終わればGoogle Data Studioにログインし、対象のシートを選択してデータソースとして追加します。
画面右下のプラスボタンでデータソースの追加をし、書き出したスプレッドシートのシートを選択してCONNECTボタンで接続です。

フィールドを確認しCREATE REPORTで新しいレポートを作成することができます。
ツールのアイコンについて
画面の上部にアイコンのリボンが配置されています。
左から
編集ツール
![]()
①ページ選択メニュー
②最新情報に更新
③選択ツール
④取り消し
⑤やり直し
挿入ツール
![]()
⑥折れ線グラフ
⑦棒グラフ
⑧円グラフ
⑨テーブル
⑩地図
⑪スコアカード
⑫散布図
⑬ブレッドグラフ
⑭面グラフ
![]()
⑮テキスト挿入
⑯画像挿入
⑰長方形
⑱円
⑲期間
⑳フィルタ設定
レポートの作成
アイコンで配置したいグラフなどを選択し、描画したあとに右側のプロパティでディメンションの変更ができます。
下記はFacebookの累計自然リーチ数に対しての投稿タイプの割合を円グラフにしたものです。

コピーして、プロパティでディメンションとデザインを変更し、テキスト挿入し表題を付けてみました。

他のデータを引っ張ってきたいときは[CREATE NEW METRIC](新しい指標を作成)でデータソースを指定します。

また、レポート作成中でも同じように新しいフィールドを作成できます。
※新しいフィールドを作るのがわかりにくければシート上で関数を使って計算してしまうといった力技もあります。

簡単ではありますが、オリジナルのFacebookダッシュボードが完成しました。

最後に
Google スプレッドシートアドオンのSuperMetricsは有料版ならデータ更新のスケジュールを設定できますので、Facebookインサイトのデータをダウンロードすること無くダッシュボードの更新が可能です。
また、SpreadsheetBoosterを使えば、競合ページのデータなどを一覧で比較できるレポートなども作成できるでしょう。
最初は簡単なレポートで良いのでまず作ってみてください。
毎日の数値のモニタリングがとても簡単に、解りやすく共有する事ができますよ。
-
お問い合わせ
SiTest の導入検討や
他社ツールとの違い・比較について
弊社のプロフェッショナルが
喜んでサポートいたします。 -
コンサルティング
ヒートマップの活用、ABテストの実施や
フォームの改善でお困りの方は、
弊社のプロフェッショナルが
コンサルティングいたします。
今すぐお気軽にご相談ください。
今すぐお気軽に
ご相談ください。
(平日 10:00~19:00)
今すぐお気軽に
ご相談ください。
0120-90-5794
(平日 10:00~19:00)
グラッドキューブは
「ISMS認証」を取得しています。

認証範囲:
インターネットマーケティング支援事業、インターネットASPサービスの提供、コンテンツメディア事業
「ISMS認証」とは、財団法人・日本情報処理開発協会が定めた企業の情報情報セキュリティマネジメントシステムの評価制度です。