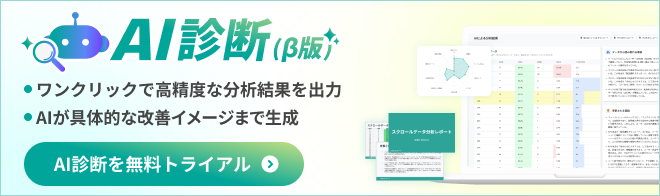Google アナリティクス 4 のイベントを理解しよう!計測・設定方法を解説

2020年10月に正式リリースされた「Google アナリティクス 4」の「イベント」は従来のGoogle アナリティクス(ユニバーサルアナリティクス)とは定義や設定方法が異なります。
本記事では、Google アナリティクス 4 におけるイベントの定義や計測方法について解説します。
GA4の基本的な使い方については、以下の記事で詳しく解説しております。
初めてGoogle アナリティクス 4 を触る方や、操作画面の見方を知りたい方は、ぜひこちらもご覧ください。
▶GA4の使い方入門|画面の見方や活用方法をわかりやすく解説
目次
Google アナリティクス 4 のイベントとは
従来のイベントと同様に、イベントを活用することで、ユーザーのサイト内での操作やシステムイベント、エラーといったウェブサイトやアプリで発生している事象を計測することができます。
従来のイベントとの違い
旧GA(ユニバーサルアナリティクス)における課題
従来のユニバーサルアナリティクスにおけるイベントでも、サイト内行動は計測が可能でした。
しかし、旧GAはセッション単位でユーザー行動を計測するため、サイト内行動の質やURLの概念がないアプリ解析、アプリとウェブサイトを横断する場合などは課題が残っていました。
ウェブサイトにフォーカスすると、直帰セッションの分析は Google アナリティクスで行うことは非常に難しいと感じています。

多くの指標がイベントとして定義される
上記のような課題に対応するため、GA4はセッションの変わりにイベント単位で計測を行います。
これによって、以下のような代表的な指標もイベントとして扱われるようになりました。
| GAバージョン | 旧GA (ユニバーサルアナリティクス) |
新GA (アナリティクス 4) |
| ページビュー | ページビューとして計測 | イベントとして計測 |
| イベント | イベントとして計測 | イベントとして計測 |
| Eコマース | Eコマースとして計測 | イベントとして計測 |
| カスタムディメンション | カスタムディメンションとして計測 (ヒット・ユーザー・セッション・商品) |
イベントとして計測 (ヒット単位) ユーザープロパティとして計測 (ユーザー単位) |
イベントの仕様も変更された
旧GAのイベントでは「カテゴリ」「アクション」「ラベル」「値」という4つのデータをイベントに紐づけることが可能でした。
GA4のイベントでは、上記の4つの指標が廃止され「イベント名」と複数の「パラメータ」を紐づけることが可能になりました。

「イベント名」と「イベントパラメータ」
イベントは「イベント名」と「パラメータ」の2つの要素で構成されています。
イベント名は、そのイベントが表すユーザーの行動を簡潔に示す名前です。例えば、商品ページを表示した場合は「product_view」、フォームを送信した場合は「form_submission」といったように、ユーザーの行動に対して名前を付けます。
一方、パラメータは、イベントに関連する追加の情報です。例えば、ユーザーが「商品をカートに追加する」イベントを計測する場合、単に「カートに追加された回数」を数えるだけでは不十分です。実際には「どの商品のカート追加が行われたか」や「どのカテゴリーの商品が追加されたか」といった情報も重要になります。これらの詳細な情報を「イベントパラメータ」として紐づけて計測することで、より深い分析が可能となります。
Google アナリティクス 4 でイベントを計測する方法
3種類のイベント
Google アナリティクス 4 のイベントには以下の3種類があります。
■ 自動収集イベント
■ 拡張機能計測イベント
■ 推奨イベント
■ カスタム イベント
順に解説していきます。
自動収集イベント
特に何も設定をしていなくても自動的に収集されるイベントです。
例えば以下のような指標があります。
■page_view(ページの表示)
■first_visit(初回の訪問)
拡張機能計測イベント
拡張計測機能を有効にした際に収集されるイベントです。こちらも有効にさえすれば自動で収集されます。
計測できる代表的なイベントは以下のようなものがあります。
■ page_view(ページが読み込まれた際に記録)
■ scroll(ページの90%まで表示された際に記録)
上記の中で計測したいイベントがなければ、後述する「推奨イベント」と「カスタムイベント」の設定が必要となります。
推奨イベント
推奨イベントは、管理画面やGTMなどで手動で設定するイベントのうちの1つで、Google より計測を推奨されているイベントです。
商品購入時の購入金額やログイン時のログイン方法など、一般的によく利用されるイベントを指し、イベント名やパラメータ名も推奨のものが用意されています。
例として全業種で利用される推奨イベントが以下になります。
| 推奨イベント名 | 発生するタイミング |
| earn_virtual_currency | ユーザーが仮想通貨を獲得したとき |
| join_group | ユーザーがグループに参加したとき |
| login | ユーザーがログインしたとき |
| purchase | ユーザーが購入手続きを完了したとき |
| refund | ユーザーが払い戻しを受け取ったとき |
| search | ユーザーがコンテンツを選択したとき |
| select_content | ユーザーがコンテンツを検索したとき |
| share | ユーザーがコンテンツを共有したとき |
| sign_up | ユーザーが登録したとき (どの登録方法が最も使用されているかを確認できます) |
| spend_virtual_currency | ユーザーが仮想通貨を使ったとき |
| tutorial_begin | ユーザーがチュートリアルを開始したとき |
| tutorial_complete | ユーザーがチュートリアルを完了したとき |
業種ごとに推奨されているイベントや、それぞれのパラメータに関しては以下の Google ヘルプをご参照ください。
参考Googleヘルプ:
・[GA4] 推奨イベント
カスタム イベント
カスタムイベントはイベント名、パラメータ名を自由に設定できる任意のイベントです。
自動で取得できるイベントにも、推奨イベントにも、自社で計測したいイベントがない場合に使用することになります。
注意点として、すでに推奨イベントで利用されているイベント名を利用することは避けたほうが 良いでしょう。
今後のアップデート内容などによっては、後々不都合が出てくる可能性があります。
イベントを計測する3つの設定方法
手動で設定するイベントである「推奨イベント」と「カスタムイベント」の設定方法について解説していきます。
2つのイベント設定の違いは、イベント名とパラメータの指定有無のみで、基本的には同じ方法で設定が可能です。
管理画面から設定する
Google アナリティクスのイベントは管理画面から設定が可能です。
左横メニューの下部にある「イベント」>「すべてのイベント」を選択し「イベントを作成」をクリックしてください。

すると、タグマネージャーのような画面が出てきます。
ここでは、例として会員登録や購入完了時に表示する「サンクスページ到達」のイベントを設定します。
なお、推奨イベントのなかで「ユーザーが登録したとき」に設定するイベントとして「sign_up」がありますので、今回はこちらを利用します。

設定する項目は以下の通りです。
① カスタムイベント名
推奨イベント名である「sign_up」を記入します。
② 一致する条件(トリガーイベント)
条件には「event_name」と「page_location」を設定します。
「event_name」は「イベント名」のことなので「page_view」とします。
「page_location」はページビューが計測されるURLを記載しますので「https://hogehoge/thanks.html」など記入してください。
注意点として、「page_location」のみで設定してしまうと、スクロールやクリックなども計測に含まれてしまうので、かならず「event_name」も条件として設定してください。
③「ソースイベントからパラメータをコピー」
②で設定したトリガーイベントから作成中のカスタムイベントにパラメータをコピーする場合にはチェックをつけてください。
④ パラメータ設定
カスタムイベントに紐づけるパラメータを設定します。
推奨イベント「sign_up」のパラメータは「method」なので、必要であれば設定をしてください。
これで管理画面上からの設定は完了となります。
gtag を利用する
旧GAでは ga() のスクリプトをonClickなどによって発火させることで、イベントを計測できていましたが、GA4でも同様の設定が可能です。
内容としては、先述したGA4におけるイベントの仕様に記載した通り、以下のようなスクリプトをサイト内に埋め込むことでイベントが計測できます。
gtag('event', 'select_content' {
'content_type':'hogehoge', //パラメータ名 1:パラメータ名 1に付与する値
'item_id':'1234' //パラメータ名 2:パラメータ名 2に付与する値
});
Google タグマネージャーを利用する
Google タグマネージャーでもイベントの設定が可能です。
「Google アナリティクス:GA4 イベント」をタグタイプから選択し、任意のトリガーを設定するだけです。
こちらに関しては、管理画面上での設定と大きな違いはありません。
イベントが計測できているか確認
イベントが計測できていれば「すべてのイベント」の一覧に追加されますので、そこから確認できます。
また、左メニューの「設定」>「DebugView」からイベント発生のログをたどることもできます。

■ GTM のプレビューモードで確認する
■ Google Chrome Extensions の Google Analytics Debugger を有効化する
ただし、イベント設定から管理画面に反映されるまで半日~1日程度かかる場合がありますので、表示されない場合には、ある程度時間がたってから再度確認してみてください。
キーイベント
キーイベントとは キーイベントとは、ビジネスの成果にとって特に重要なアクションを測定するイベントのことです。
今までコンバージョンと呼ばれていたものが2024年3月にGA4では、コンバージョンから「キーイベント」に名称を変更しました。
キーイベントは、最大で30個まで設定でき、管理者か編集者以上の権限をもつユーザーが変更できます。
さいごに
今回は Google アナリティクス 4 のイベントについて解説をしました。
旧GAとは設定方法や定義などが大きく変わっています。
この先のアップデートなど、まだまだ100%活用するには情報が少ない状況ですが、隙間時間ですこしづつ慣れていき、活用方法を見出していくことが良いと感じます。
アクセス解析やウェブサイト改善は SiTest コンサルティングにおまかせ
今回解説した Google アナリティクスはアクセス解析ツールとして、無料とは思えないほど高機能で、ウェブマーケティングには欠かせないツールです。
その一方で、高機能すぎる故に、うまく使いこなせない場合があることも事実です。
もしうまく使いこなせない場合には、プロを頼るのも一つの方法です。
Google 広告アワード最優秀賞受賞の実績をもつコンバージョン率改善のプロフェッショナルが、あなたのウェブサイト改善をサポートします。
お問い合わせは無料です。
ウェブサイト解析をどこから始めたら良いか分からない、Google アナリティクスでの分析が難しいと感じている方、まずはお気軽に以下のリンクよりお問い合わせください!
-
お問い合わせ
SiTest の導入検討や
他社ツールとの違い・比較について
弊社のプロフェッショナルが
喜んでサポートいたします。 -
コンサルティング
ヒートマップの活用、ABテストの実施や
フォームの改善でお困りの方は、
弊社のプロフェッショナルが
コンサルティングいたします。
今すぐお気軽にご相談ください。
今すぐお気軽に
ご相談ください。
(平日 10:00~19:00)
今すぐお気軽に
ご相談ください。
0120-90-5794
(平日 10:00~19:00)
グラッドキューブは
「ISMS認証」を取得しています。

認証範囲:
インターネットマーケティング支援事業、インターネットASPサービスの提供、コンテンツメディア事業
「ISMS認証」とは、財団法人・日本情報処理開発協会が定めた企業の情報情報セキュリティマネジメントシステムの評価制度です。