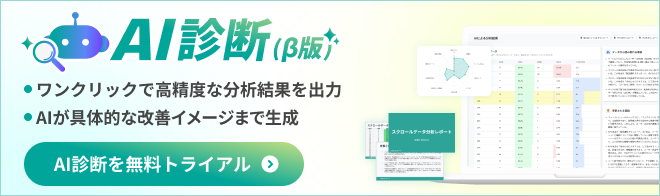【2021年版】旧 Google アナリティクス(ユニバーサル アナリティクス)の導入しよう
Google アナリティクスとは Google が提供する無料で提供するアクセス解析サービスです。
初版は2005年ですが、これまでに何度もアップデートがされており、現バージョンは「Google アナリティクス4」と呼ばれています。
しかし、「Google アナリティクス4」まだリリースすぐということもあり具体的な活用方法やノウハウは確立されていません。
本記事では、これまでに最も利用されており、初心者にもおすすめな旧バージョン「ユニバーサルアナリティクス」での Googleアナリティクス 導入方法を解説します。
※導入方法のみ知りたい方はこちら
参考:Googleアナリティクス4の導入方法
今回の内容は、SiTest 公式 YouTube チャンネル「SiTest TV」にて動画でも解説をしております!ぜひご覧ください。
↓チャンネル登録もよろしくお願いします!
目次
Google アナリティクスのアップデート
冒頭でもお話しした通り、Googleアナリティクスはアップデートを繰り返しています。
直近では2020年10月14日に大幅な機能改善が行われ、「Googleアナリティクス4」というバージョン名でアップデートされました。

このアップデートで機能や管理画面のデザインはもちろん、用語や指標の定義まで大きく改変が行われました。
これに伴って、現状ではGoogleアナリティクスのアカウントやプロパティ(※1)を新規作成する場合にもデフォルトで「Googleアナリティクス4」のバージョンで作成されることになりました。
以降では、旧バージョン「ユニバーサルアナリティクス」で導入するための手順を解説してまいります。
※1 プロパティ:Googleアナリティクスで収集したデータを集計する単位。一般的に1つウェブサイトに対して1つのプロパティを割り当てる。
参考:https://support.google.com/analytics/answer/2649554?hl=ja&ref_topic=1009620
Google アナリティクスの導入方法
Googleアナリティクスの導入は以下3ステップで完了します。
- ① アカウント開設
- ② トラッキングコード設置
- ③ 計測の確認
なお、以下の解説は「Googleアカウントをすでに持っている」という前提です。
Googleアナリティクスのアカウント開設
はじめに、Google アナリティクスのアカウントを開設します。
「Google アナリティクス」と検索すると、検索結果の上のほうに表示されますのでリンクをクリックしてください。

Google アナリティクスのページに到達すると、「計測を開始」という青いボタンがあります。
ここをクリックするとアカウントの作成画面に誘導されます。
このタイミングでGoogleアカウントにログインしていない場合、Google のログイン画面に誘導されますので、手順に従ってログインしてください。

アカウントの作成
アカウントを作成します。
入力項目は以下の2つです。
① アカウント名:アカウントの名前です。ウェブサイトの名前や自身の名前、企業名など入力してください。

② データ共有設定:コミュニティに質問するときや、テクニカルサポートなどで問い合わせをするときに、データを共有しても良いかなどを選択します。
問題なければすべてチェックでOKです。

プロパティの作成
続いて、プロパティの作成です。
プロパティは上述した通り、データの集計を行う単位です。
基本的には1ウェブサイトに対して、1プロパティを割り当てます。
プロパティの作成では、プロパティ名とレポートタイムゾーン、通貨の設定が必須となります。

ここで、注意するべき点として、このまま次のステップに進むと、最新のバージョンである「Google アナリティクス4」で作成されてしまいます。
そのため、旧バージョンである「ユニバーサルアナリティクス」を作成するためには「詳細オプション」の設定が必要になります。
プロパティ作成の下部に「詳細オプションを表示」というボタンがあるので、そこをクリックしてください。

「詳細オプションを表示」をクリックすると「ユニバーサルアナリティクス プロパティの作成」という項目が表示され、2つの入力項目が表示されます。
1つ目はウェブサイトのURLですが、これは計測するサイトのドメインを選択してください。
2つ目はGoogleアナリティクス4のプロパティを作成するかどうかの選択ですが、今回はユニバーサルアナリティクスのプロパティを作成するので「ユニバーサルアナリティクスのプロパティのみを作成する」を選択してください。

ビジネスの概要
アカウント作成の最後です。
ビジネスの概要は、アンケートのようなものです。
ご自身の当てはまるものを選択していってください。

最後に「作成」の青いボタンをクリックして、利用規約に同意してください。

これにて、アカウントの作成が完了します。
作成が完了すると、Google アナリティクスの管理画面に遷移します。
遷移直後にメール配信の設定を求められますので、希望する場合にはチェックをしてください。

Googleアナリティクスのトラッキングコード設置
管理画面に到達すると、Googleアナリティクスでアクセス状況を計測するためのトラッキングコードが表示されます。
このトラッキングコードをウェブサイトに設置することで、計測が行われます。
トラッキングコードを設置する方法は3種類あります。
・直接ソースコードに貼り付ける
・WordPress のプラグインを活用する
直接ソースコードに貼り付ける
まずは、管理画面内のグローバルサイトタグをコピーしてください。

このコピーしたスクリプトをheadタグのなるべく上部に貼り付けます。
例としてWordPressでの設置方法ご紹介いたします。
WordPressログイン後、外観 > テーマエディター > テーマヘッダーの順に選択してください。
選択後、中央にソースコードが表示されますので、headタグ内にコピーしたスクリプトを貼り付ければ完了です。

WordPress のプラグインを活用する
ブロガーやアフィリエイターにはこの方法が最もおすすめです。
WordPress を利用している場合、プラグインを活用してGoogleアナリティクスでアクセス状況を計測することができます。
しかし、プラグインの種類によって方法は様々です。
本記事では利用数も多いプラグイン「All in one SEO Pack」での設定方法を解説します。
まずは管理画面上のトラッキングIDをコピーします。

次に、WordPress から「All in one SEO Pack」の設定を開きます。
下のほうにスクロールしていくと「Google アナリティクス ID」という項目がありますので、先程コピーしたトラッキングIDを設置します。

これで設定を更新すれば設定完了となります。
Googleアナリティクスで計測ができているか確認
ここまでで、トラッキングコードを設定できました。
最後に、ちゃんと計測ができているかを確認します。
Googleアナリティクスにログイン後「リアルタイムレポート」で確認できます。
左側のサイドメニューより「リアルタイム > 概要」を選択してください。

ここで、現在の数値が1以上であれば計測ができていることになります。
まだ、ブログを始めたばかりという場合や、アクセスがそもそもないという場合にはご自身でアクセスしてみて計測ができているか確認してみてください。
この数値が確認出来たら、Googleアナリティクスの導入が完了となります。
これでアクセス解析が始められます。
さいごに
今回はGoogleアナリティクスの導入方法について解説いたしました。
最後に計測できているかの確認まで行いましたが、どのツールを導入するにも計測確認は重要ですのでしっかり行ってください。
なお、アクセス解析には必要なスキルやノウハウが数多くあります。
なかなか改善施策に結びつけるのは難しいかもしれません。
当社では、数多くのアクセス解析のコンサルティング実績がございます。
コンバージョン率を改善したい、ウェブサイトの課題を知りたいという方は以下リンクよりお気軽にご相談ください。
-
お問い合わせ
SiTest の導入検討や
他社ツールとの違い・比較について
弊社のプロフェッショナルが
喜んでサポートいたします。 -
コンサルティング
ヒートマップの活用、ABテストの実施や
フォームの改善でお困りの方は、
弊社のプロフェッショナルが
コンサルティングいたします。
今すぐお気軽にご相談ください。
今すぐお気軽に
ご相談ください。
(平日 10:00~19:00)
今すぐお気軽に
ご相談ください。
0120-90-5794
(平日 10:00~19:00)
グラッドキューブは
「ISMS認証」を取得しています。

認証範囲:
インターネットマーケティング支援事業、インターネットASPサービスの提供、コンテンツメディア事業
「ISMS認証」とは、財団法人・日本情報処理開発協会が定めた企業の情報情報セキュリティマネジメントシステムの評価制度です。