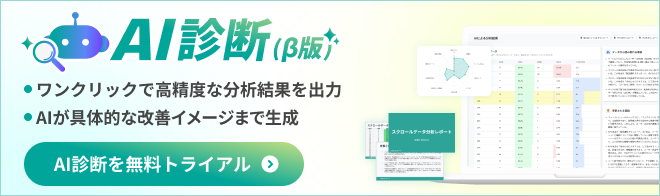【GA4】カスタムディメンションとは?概要や設定方法、注意点などを解説
2023年7月1日から、無料版の Google アナリティクスのうち「ユニバーサルアナリティクス( UA )」のバージョンが計測停止となりました。
以降は、新バージョンの Google アナリティクス 4( GA4 )にて測定を行う必要があります。
GA4 においても、UA と同様にデフォルトの測定項目以外のディメンションを追加できる「カスタムディメンション」機能が搭載されています。
しかし、設定方法や機能については、UAと異なる部分があります。
本記事では、GA4 におけるカスタムディメンションについて、概要や設定方法、活用例、注意点などを解説します。
なお、GA4の基本的な使い方については、以下の記事で詳しく解説していますので、あわせてご覧ください。
▶ GA4の使い方入門|画面の見方や活用方法をわかりやすく解説
目次
- GA4 のカスタムディメンションとは
- GA4 のカスタムディメンションの設定方法
- GA4 のカスタムディメンションを使用してレポートを作成する方法
- GA4 のカスタムディメンションの活用例
- GA4 でカスタムディメンションを設定する際の注意点
- GA4 のカスタムディメンションに関するよくある質問
- さいごに
GA4 のカスタムディメンションとは
GA4 のカスタムディメンションとは、Google アナリティクスがデフォルトで測定している分析項目以外の、各 GA4 利用ユーザーが独自で追加するディメンションのことです。
デフォルトで用意されているディメンションでは足りない場合や、より詳細な分析を行いたい場合などに活用できます。
ディメンションとは
Google アナリティクスのレポートは、原則、ディメンションと指標の組み合わせで出力されます。

「●●ごとの××」というレポートを作成した際の「●●」がディメンション、「××」が指標にあたります。
具体的には、「性別ごとのユーザー数」「都道府県ごとのページビュー数」などにおける「性別」や「都道府県」がディメンションにあたります。

カスタムディメンションとは
GA4 では、デフォルトで多くのディメンションを測定しています。
デフォルトで測定されているディメンションの例としては、都道府県やデバイス カテゴリ、ページURL、流入経路などがあげられます。
一方で、EC サイトやメディアなど、会員機能があるウェブサイトにおいては、これらの項目だけでは不十分で、自社のウェブサイトに訪れたユーザーが会員だったのか、非会員だったのか、といった切り口で分析することもあるかもしれません。
そのような、デフォルトで測定できていない独自の項目を、GA4 利用ユーザーは「カスタムディメンション」という形で追加で測定することができます。
ディメンションのスコープ
ディメンションにはスコープという概念があります。
スコープとは、そのディメンションの値がどのレベルで計測されるかを表します。
つまり、どの範囲のデータにそのディメンションが適用されるのかということです。
GA4 には、主に以下の2種類のスコープがあります。
■ イベントスコープ
ユーザースコープ
ユーザー単位で測定されるスコープです。
つまり、そのユーザーがセッション中に発生したすべてのイベントやセッションに、そのディメンションの値が適用されます。
例としては、以下のようなディメンションがユーザースコープとして適しています。
■ ユーザー ID
■ ユーザーの最初のチャネルグループ
イベントスコープ
イベント スコープのディメンションは、個々のイベントに適用されます。
つまり、そのイベントが発生したときに設定された値が、そのディメンションの値として記録されます。
例としては、以下のようなディメンションがユーザースコープとして適しています。
■ ページ URL
■ ページタイトル
■ 都道府県
カスタムディメンションを使用するメリット
カスタムディメンションを使用するメリットを整理すると、以下の3点があげられます。
ウェブサイトやアプリの利用状況を、独自の基準で分析できる
例えば、会員 ID 、商品カテゴリー、キャンペーン ID などをカスタムディメンションとして設定することで、これらの属性ごとのユーザー行動を分析できます。
デフォルトでは計測されないデータを収集する
例えば、フォーム入力内容やアンケート回答内容などをカスタムディメンションとして設定することで、これらのデータを GA4 で分析できます。
複雑な分析を可能にする
カスタムディメンションを複数組み合わせることで、より詳細な分析が可能になります。
例えば、会員 ID と商品カテゴリーを組み合わせることで、特定の会員がどの商品カテゴリーの商品を購入しているのかを分析できます。
GA4 のカスタムディメンションの設定方法
GA4 のカスタムディメンションを設定するためには、以下の二つの手順が必要です。
■ 手順2:イベントパラメータをカスタムディメンションに登録する
順に解説いたします。
手順1:イベントパラメータをGA4に送信する
イベントパラメータとは
GA4におけるカスタムディメンションは、イベントパラメータをデータソースにします。
イベントパラメータとは、GA4で測定されるイベントの詳細を説明する情報のことです。
例えば、「ページビュー( page_view )」というイベントは、ユーザーがウェブサイトに訪れていずれかのページを閲覧したことを示すイベントです。
しかし、この「閲覧した」という情報だけでは、分析ができません。
「ページビュー( page_view )」というイベントには、イベントパラメータとして「 page_location=”https://hogehoge.jp/” 」というような形で、どのページを閲覧したのか、という追加の情報が紐づいています。
イベントパラメータは、上記のように key = value 形式で表されます。
イベントとイベントパラメータについては、下記の記事もご参考ください。
関連記事:Google アナリティクス 4 のイベントを理解しよう!計測・設定方法を解説
イベントパラメータの送信方法
イベントパラメータは、イベントタグ、もしくは Google タグのスクリプト内にオプションで記述することになっています。
HTMLソースコードに直接記述する
個別のイベントに紐づくようにするか、全てのイベントに対して紐づくようにするかで、対応の方法が異なります。
個別のイベントに紐づく形にする場合は、そのイベントに対してのみカスタムディメンションの情報が記録されます。
具体的には、以下のようにイベントタグの中にカスタムディメンションとして測定したい情報を記述します。
gtag("event", "level_end", {
// イベントパラメータを key : value で記述。複数ある場合はカンマ区切りで記述
level_name: "旅の始まり...",
success: true
});
上記は「level_end」というイベントに対して、以下の2つのイベントパラメータが紐づいて送信されます。
■ success = true
参考:[GA4] イベント パラメータ – アナリティクス ヘルプ
一方で、全てのイベントに対してカスタムディメンションの情報を紐づけたい場合には、Google アナリティクスのベースのトラッキングコードである Google タグの Config に記述します。
window.dataLayer = window.dataLayer || [];
function gtag(){dataLayer.push(arguments);}
gtag('js', new Date());
gtag('config', 'G-XXXXXXXXXX', {
// イベントパラメータを key : value で記述。複数ある場合はカンマ区切りで記述。
// ここに記載したパラメータはすべてのイベントで
'page_title': 'Travel Destinations',
'currency': 'USD'
});
上記のようなスクリプトを HTML ソースコード上に直接記述することで、イベントパラメータが GA4 に送信されます。
参考:イベント パラメータをセットアップする | Google Analytics | Google for Developers
Google タグマネージャー( GTM )を使用して送信する
GTM でGA4 の計測を行っている場合には、GTM 上でイベントパラメータの設定が可能です。
HTML ソースコードでの記述と同様に、個別のイベントに対して紐づけるか、全イベントに対して紐づけるかによって、対応が変わります。
個別のイベントに対して紐づける場合には、Google アナリティクスイベントタグのオプションで設定します。

全イベントに対して紐づける場合には、GA4 の測定 ID を設定している Google タグのオプションで設定します。

手順2 イベントパラメータをカスタムディメンションに登録する
イベントパラメータがデータとして送信されるように設定したら、イベントパラメータを GA4 の管理画面からカスタムディメンションとして登録する必要があります。
[管理] > [データの表示] > [カスタム定義] > [カスタムディメンションを作成] の順にクリックしてください。

[カスタムディメンションを作成] のボタンをクリックすると、[新しいカスタムディメンション]の設定画面が開きます。
各入力欄にそれぞれ任意の値を入力してください。
■ 範囲:スコープのこと。「イベント」「ユーザー」「項目」のいずれかから選択。「項目」は e コマースなどで使用される商品単位などのスコープ。
■ 説明:カスタムディメンションの設定内容や備考などを入力する。任意項目。
■ イベント パラメータ:設定するカスタムディメンションのデータソースとなるイベントパラメータを入力。

最後に[保存]をクリックして完了です。
GA4のカスタムディメンションを使用してレポートを作成する方法
カスタムディメンションは通常のレポート、探索のどちらでも使用可能です。
「レポート」のセカンダリディメンション
通常のレポートでは、特別な設定なしで「セカンダリディメンション」として使用できます。
表形式のレポートで、ディメンションの[+]ボタンをクリックすると、ひとつめのディメンション(プライマリディメンション)とかけ合わせて分析ができる「セカンダリディメンション」を追加できます。
ディメンションの一覧のうち[カスタム]のリストからカスタムディメンションを使用できます。

「ライブラリ」から「レポート」のプライマリディメンションに設定
「レポート」のプライマリディメンションに追加したい場合は、「レポート」の「ライブラリ」から設定が必要です。
「ライブラリ」は、「レポート」内の各レポートを編集できる機能で、指標やディメンションをカスタマイズできます。
カスタムディメンションをプライマリディメンションに設定したいレポートを開き、右上のペンのマークをクリックしてください。

クリックすると、該当のレポートの編集画面が開きます。
画面右側、[レポートをカスタマイズ]というセクションにある[ディメンション]をクリックしてください。

クリックすると、ディメンションの編集画面が開きます。
下部にある[ディメンションを追加]をクリックすると、追加できるディメンションが表示されます。
ここからカスタムディメンションをプライマリディメンションとして追加できます。

追加したら、[適用]、[保存] をクリックして、完了です。
「探索」のディメンション
「探索」機能で作成するレポートでは、デフォルトで使用できるディメンションと同様の方法で使用できます。
「探索」編集画面の[変数] > [ディメンション]の[+]をクリックしてください。

[カスタム]から使用できるディメンションが表示されますので、チェックボックスにチェックを入れてインポートしてください。

GA4 のカスタムディメンションの活用例
GA4のカスタムディメンションは利用者が独自の分析軸を加えられるので、活用方法は膨大ですが、比較的多くの利用者が測定して分析している活用例をご紹介します。
なお、実際にご紹介したデータを取得する場合には、ウェブサイトの構成やシステムなどを考慮したうえでスクリプトを作成する必要があります。
当社では設定代行、分析支援のサービスも提供しておりますので、お悩みの方はこちらから、ご相談ください。
関連サービス:Google アナリティクス 4 (GA4) 設定代行・運用支援
会員ID、会員ステータス
EC サイトやメディア、サブスクリプションサービスなどを提供している場合には、会員機能があります。
その会員IDや会員ステータスをカスタムディメンションとして送信することで、会員/非会員別の分析や、会員のステータス(購入実績やプランの状態)などごとの分析ができます。
上記のようなサービスでは、会員かどうかで行動が大きく変わることがあるため、切り分けてデータを取得できれば、より精緻なアクセス解析ができるようになります。
ブログ記事のカテゴリ
オウンドメディアを運営している中では、記事をいくつかのカテゴリに分けていることが多いです。
当社のこのブログもいくつかのカテゴリに分かれて投稿されています。
このブログのカテゴリを取得することで、どのカテゴリの記事がよく見られているのか、といった分析ができるようになります。
記事の企画などにも役立つ有益な情報が取得できます。
GA4 でカスタムディメンションを設定する際の注意点
ここまでで、設定方法と活用例について解説しました。
最後に、カスタムディメンションを設定する際の注意点をご紹介します。
GA4 の「編集者」か「管理者」の権限が必要
カスタム定義を追加するためには、GA4での「編集者」以上の権限が必要になります。
権限が足りない場合には、管理者に権限変更を依頼するか、権限を持っている方に設定を依頼してください。
カスタムディメンションとして登録したときからデータが蓄積される
カスタムディメンションを設定するためには、イベントパラメータの測定を行う必要がありますが、GA4 の管理画面にデータが蓄積されていくのは、カスタムディメンションとして登録したタイミングからになります。
イベント パラメータの測定が開始したタイミングではありませんので、注意してください。
なお、測定開始前の期間をレポートで表示すると、「 (not set) 」という値が表示されます。
GA4 のカスタムディメンションに関するよくある質問
カスタムディメンションとは何ですか?
カスタムディメンションは、GA4 で独自に分析軸を設定できる機能です。
デフォルトでは用意されていない、独自の基準でデータを収集・分析したい場合に役立ちます。
カスタムディメンションを作成するにはどうすればよいですか?
カスタムディメンションを作成するには、以下の手順が必要です。
1. GA4にアクセスします。
2. 「設定」>「カスタム定義」を選択します。
3. 「カスタムディメンションを作成」をクリックします。
4. ディメンション名、範囲、イベントパラメータを設定します。
5.「保存」をクリックします。
カスタムディメンションがレポートに反映されない場合はどうすればよいですか?
カスタムディメンションがレポートに反映されない場合は、以下の原因が考えられます。
作成から48時間経過していない
カスタムディメンションの作成後、データ反映までに48時間かかる場合があります。
イベントパラメータに誤りがある
イベントパラメータが正しく設定されていないと、データが収集されません。
GTM の設定が誤っている
GTMを使用してカスタムディメンションを設定している場合は、GTMの設定に誤りがないか確認してください。
さいごに
本記事では、GA4 のカスタムディメンションについて解説いたしました。
GA4 利用者が独自で分析軸を追加できる便利な機能で、活用できればより詳細な分析ができるようになります。
スクリプトの作成など、一部技術的な知識が必要な部分もありますが、スクリプトの作成に知見のあるコンサルティング会社や社内のエンジニアなどに相談してみてください。
なお、記事中でもご紹介しましたが、当社では GA4 の設定代行から分析、改善のご提案まで、一気通貫でご支援しております。
・GA4 の使い方が分からない
・アクセスログのデータを活用したい
・改善提案を出してほしい
上記のようなお悩みがありましたら、まずはお気軽にご相談ください。
-
お問い合わせ
SiTest の導入検討や
他社ツールとの違い・比較について
弊社のプロフェッショナルが
喜んでサポートいたします。 -
コンサルティング
ヒートマップの活用、ABテストの実施や
フォームの改善でお困りの方は、
弊社のプロフェッショナルが
コンサルティングいたします。
今すぐお気軽にご相談ください。
今すぐお気軽に
ご相談ください。
(平日 10:00~19:00)
今すぐお気軽に
ご相談ください。
0120-90-5794
(平日 10:00~19:00)
グラッドキューブは
「ISMS認証」を取得しています。

認証範囲:
インターネットマーケティング支援事業、インターネットASPサービスの提供、コンテンツメディア事業
「ISMS認証」とは、財団法人・日本情報処理開発協会が定めた企業の情報情報セキュリティマネジメントシステムの評価制度です。